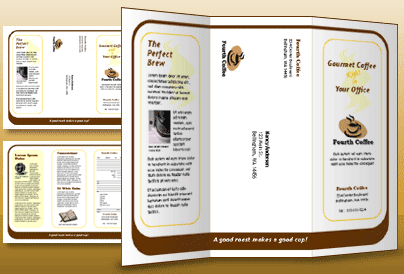CONCURSO INTERNO DE MICROEMPRESA
Realizar los siguientes trabajos en Inkscape de la Microempresa que ustedes están creando:
PANCARTA:
IMPRIMIR EN LONA (GIGANTOGRAFÍA)
AFICHE:
IMPRIMIR EN CARTULINA COUCHE
FOLLETO:
IMPRIMIR EN HOJA PAPEL BOND FORMATO A4
______________________________________________________
DESCARGAR, HACER CAMBIOS Y ADAPTAR A LA MICRO-EMPRESA QUE USTEDES HAN CREADO.
PROYECTO EN WORD
______________________________________________________
CREACIÓN DE PÁGINA WEB
IMPRIMIR
REQUISITOS PARA CREAR UNA PÁGINA WEB
- EMAIL INSTITUCIONAL EN GMAIL (MICRO-EMPRESA)
EJEMPLO DE CORREO ELECTRÓNICO INSTITUCIONAL:
MICRO-EMPRESA: PANADERÍA MI SOL
nombre-empresa-apellido-paterno@gmail.com
pan-mi-sol-ruiz1@gmail.com
Nota: Recuerden que deben de crear una cuenta cada estudiante con su apellido
_______________________________________________________________________________
CREAR TU PÁGINA WEB DESDE WEBNODE
_______________________________________________________________________________
CAMBIAR LA PLANTILLA DE MI PÁGINA EN WEBNODE
_______________________________________________________________________________
COMO PUBLICAR UNA IMAGEN DESDE WEBNODE
_______________________________________________________________________________
PASOS PARA INSERTAR VÍDEOS EN WEBNODE
_______________________________________________________________________________
PROGRAMACIÓN
SIMBOLOGIA
VER ARCHIVO EN WORD
DESCARGAR
_________________________________________________________________________________
II QUIMESTRE
_________________________________________________________________________________

 Para iniciar la herramienta abrimos la ventana Equipos desde el menú Inicio. Veremos un desglose de los discos y dispositivos del equipo. Tenemos dos opciones:
Para iniciar la herramienta abrimos la ventana Equipos desde el menú Inicio. Veremos un desglose de los discos y dispositivos del equipo. Tenemos dos opciones:
 En la ventana Propiedades deberemos seleccionar la pestaña Herramientas y pulsar el botón Comprobar ahora.... Se mostrará un cuadro de diálogo que nos permitirá escoger entre dos opciones:
En la ventana Propiedades deberemos seleccionar la pestaña Herramientas y pulsar el botón Comprobar ahora.... Se mostrará un cuadro de diálogo que nos permitirá escoger entre dos opciones:



Existen utilidades como Recuva que permiten recuperar archivos borrados, incluso después de haber formateado el disco.
CCleaner ha previsto una opción para borrar definitivamente el espacio libre de las particiones:








Tener en cuenta que CCleaner paraece ser menos eficaz que otras herramientas de limpieza de registro, tal como [ Glary Utilities].

Ver: Limpiar el historial.

La restauración del sistema te permite volver a una configuración anterior del sistema, pero ocupa espacio en el disco rígido. CCleaner permite eliminar fácilmente puntos de restauración.
Sin embargo, CCleaner impide la eliminación del punto de restauración más reciente, por seguridad del sistema.

_____________________________________________________________________________
CREAR TU PÁGINA WEB DESDE WEBNODE
_______________________________________________________________________________
CAMBIAR LA PLANTILLA DE MI PÁGINA EN WEBNODE
_______________________________________________________________________________
COMO PUBLICAR UNA IMAGEN DESDE WEBNODE
_______________________________________________________________________________
PASOS PARA INSERTAR VÍDEOS EN WEBNODE
_______________________________________________________________________________
PROGRAMACIÓN
SIMBOLOGIA
VER ARCHIVO EN WORD
DESCARGAR
_________________________________________________________________________________
II QUIMESTRE
_________________________________________________________________________________
PREZI
·
Generalidades
de Prezi
Prezi es un programa de presentaciones para explorar y compartir ideas sobre un documento virtual basado en la informática en nube (software como servicio).1 La aplicación se distingue por su interfaz gráfica con zoom, que permite a los usuarios disponer de una visión más acercada o alejada de la zona de presentación, en un espacio 2.5D.
El programa se utiliza como plataforma puente entre la información lineal y la no lineal, y como una herramienta de presentación para el intercambio de ideas, ya sea de forma libre o estructurada. El texto, las imágenes, los vídeos y otros medios se colocan sobre el lienzo, y se pueden agrupar en marcos.1 Después, los usuarios designan el tamaño relativo, la posición entre todos los objetos de la presentación y cómo se desplazarán, creando un mapa mental. Para las presentaciones lineales, los usuarios pueden construir una ruta de navegación prescrita.
Las presentaciones finales se pueden mostrar en una ventana del navegador web o ser descargadas. Prezi utiliza un modelofreemium; cualquier usuario puede utilizarlo gratis si se registra, pero quienes pagan tienen derecho a funciones como trabajar sin conexión o usar herramientas de edición de imagen dentro de la aplicación. Existen licencias especiales para estudiantes y educadores.1 Hay más de 50 millones de usuarios registrados, según datos de la compañía
·
Creación de
una cuenta
·
Herramienta
Prezi. Creando una presentación
·
Herramientas
a considerar para planificar mis Prezi
·
Socialización
de mi Proyecto
____________________________________________________________________________________
Bloque 5: Seguridad Informática
·
Herramientas
de sistema.
·
Software de
mantenimiento.
·
Virus y
antivirus informáticos.
·
Instrucciones
y recomendaciones.
_______________________________________________________________________________
Recurso 1
________________________________________________________________________________
PASAR EN EL CUADERNO LOS 11 PASOS DE COMO CREAR UNA CUENTA EN PREZI
VER AQUI LA FUENTE CLIC AQUI
________________________________________________________________________________________________________________________________________________________________
SEGURIDAD INFORMÁTICA
________________________________________________________________________________
HERRAMIENTAS DEL SISTEMA
Windows incorpora algunas herramientas para optimizar el funcionamiento del ordenador. En este tema conoceremos con más detalle algunas de las más utilizadas.
Aunque la mayoría de las herramientas están reunidas en la carpeta Herramientas del sistema, que se encuentra dentro de la carpeta Accesorios en Todos los programas, también puedes encontrarlas, en el Panel de control o a través del buscador del menú Inicio.
El comprobador de errores
La herramienta de Comprobación de errores en el disco (Scandisk) busca posibles errores en el disco e intenta repararlos. Podemos utilizarla sobre cualquier medio de almacenamiento (discos duros, discos externos, memorias flash, etc.), excepto con los de sólo lectura (CD's y DVD's).
Se suele utilizar para reparar un disco dañado y recuperar los datos que había en su interior. Pero no es la panacea, habrá ocasiones en que no será posible la recuperación.
En ocasiones, el comprobador de errores se inicia automáticamente. Esto sucede, por ejemplo, al encender el equipo tras un apagado incorrecto, producido por un fallo eléctrico o un cuelgue del sistema.
- Hacemos clic con el botón derecho sobre el que queramos analizar y pulsamos Propiedades en el menú contextual.
- O seleccionamos el disco y pulsamos el botón
de la barra de herramientas.
- Reparar automáticamente errores en el sistema de archivos. Corregirá problemas con los archivos.
- Examinar e intentar recuperar los sectores defectuosos. Al encontrar un sector dañado, intentará extraer su información y reparar el disco.
Una vez seleccionadas las acciones, pulsamos Iniciar.
La comprobación tardará unos minutos, dependiendo del tamaño del disco y lo lleno que esté. Al finalizar, Windows nos informará si todo está correcto o si ha encontrado problemas y cómo ha actuado.
FUENTE: VER MAS
____________________________________________________________________________
SOFTWARE DE MANTENIMIENTO
Mantenimiento
de Software
El Servicio de mantenimiento de software es una de las actividades en la
Ingeniería de Software y es el proceso de mejorar y optimizar el software
desplegado (revisión del programa), así como también remediar los defectos.
El mantenimiento de software es también una de las fases en el Ciclo de
Vida de Desarrollo de Sistemas (SDLC ó System Development Life Cycle), que se
aplica al desarrollo de software. La fase de mantenimiento es la fase que viene
después del despliegue (implementación) del software en el campo.
La fase de mantenimiento de software involucra cambios al software en orden
de corregir defectos y dependencias encontradas durante su uso tanto como la
adición de nueva funcionalidad para mejorar la usabilidad y aplicabilidad del
software
Tipos
de mantenimiento
A continuación se señalan los tipos servicio de mantenimientos existentes,
y entre paréntesis el porcentaje aproximado respecto al total de operaciones de
mantenimiento:
·
Perfectivo (60%): Mejora del
software ( rendimiento , flexibilidad , reusabilidad ..) o implementación de
nuevos requisitos. También se conoce como mantenimiento evolutivo.
·
Adaptativo (18%): Adaptación del
software a cambios en su entorno tecnológico (nuevo hardware, otro sistema de
gestión de bases de datos , otro sistema operativo ...)
·
Correctivo (17%): Corrección de fallos
detectados durante la explotación.
·
Preventivo (5%): Facilitar el
mantenimiento futuro del sistema (verificar precondiciones, mejorar
legibilidad...).
_____________________________________________________________________________
CCleaner (Crap Cleaner)
Es un programa muy completo que te permite entre otras cosas: borrar tus rastros de navegación, optmizar y limpiar Windows.
Este programa gratuito es actualizado regularmente, y funciona en Windows 7/Vista/Xp (32-bit y 64-bit), Windows 2000/Me/95, así como Windows Server 2008 R2/2008/2003/2000.
El objetivo de este tutorial es mostrate las funcionalidades mas comunes y las no tan conocidas de esta herramienta.
Proteger la privacidad
Eliminar el Historial, Cookies, Archivos temporales de Internet...
CCleaner permite eliminar fácilmente el historial de navegación en Internet y de los programas utilizados, las cookies, los logs de Windows, el portapapeles, la papelera, los documentos recientes, los formularios, el caché del sistema...Para ello:- Haz clic en "Limpiador". Deja los parámetros por defecto.
- Haz clic en "Analizar". En la ventana de la derecha aparecerán los archivos que van a ser borrados así como el tamaño de estos.
- Haz clic en "Ejecutar el limpiador"
- Un mensaje te pedirá confirmar tu decisión de borrar los archivos, haz clic en "Aceptar"
Limpiar cada vez que se inicia el PC
CCleaner puede limpiar Windows cada vez que se reinicia el PC, si lo deseas.- Dirígete a "Opciones > Configuración"
- Marca la casilla "Limpiar automáticamente al arrancar la computadora"
Borrar el espacio libre de las particiones
Atención: esta opción solo debe ser utilizada en algunos casos (por ejemplo si se va a vender el PC)Existen utilidades como Recuva que permiten recuperar archivos borrados, incluso después de haber formateado el disco.
CCleaner ha previsto una opción para borrar definitivamente el espacio libre de las particiones:
- Dirígete a "Opciones > Configuración"
- Marcar la casilla "Borrado seguro de archivo (Lento) y selecciona "Gutmann (35 pasadas)"
- Selecciona los discos donde será borrado el espacio libre (C: D: etc.)
- Comprueba que la opción "Limpiar el espacio libre MFT" esté marcado
- Dirígete a "Limpiador > Windows > Avanzada"
- Marca la casilla "Borrar el espacio libre" y haz clic en "Ejecutar el limpiador"
- Aparecerá una ventana advirtiéndote que el borrado del espacio libre aumentará significativamente el tiempo de limpieza, haz clic en "Aceptar"
- Haz clic en "Analizar", como en el caso de un uso normal.
- Luego haz clic en "Ejecutar el limpiador". Empieza la limpieza (puede tomar horas, dependiendo del tamaño de las particiones seleccionadas)
- Ahora desmarca "Borrar el espacio libre" y listo!
Optimizar Windows
Limpiar el registro
CCleaner permite buscar los errores del registro, que pueden ralentizar el sistema.- Entra a "Registro"
- Haz clic en "Buscar problemas"
- Haz clic en "Reparar seleccionadas"
- Aparece un mensaje preguntando si quieres hacer una copia de seguridad de los cambios del registro, haz clic en "Sí"
- Aparece la ventana "Guardar como"
- Haz clic en "Mis documentos"
- Haz clic en el icono "Crear nueva carpeta"
- Renombra la nueva carpeta a "RespadoCCleaner", por ejemplo
- Haz clic en "Abrir"
- Haz clic en "Guardar"
- En adelante las copias de respaldo quedaran en esa carpeta.
- Haz clic en "Reparar todas las seleccionadas"
- Vuelve a realizar la misma operación mientras CCleaner encuentre errores.
Tener en cuenta que CCleaner paraece ser menos eficaz que otras herramientas de limpieza de registro, tal como [ Glary Utilities].
Optimizar el arranque de Windows
Los programas ejecutados automáticamente ralentizan Windows. CCleaner puede reemplazar con creces la herramienta msconfig para elegir los programas que serán iniciados al arrancar Windows.- Haz clic en "Herramientas > Inicio"
- Selecciona los programas que quieres desactivar (dejar el antivirus, el cortafuegos y el programa de reconocimiento de WiFi)
- Haz clic en "Desactivar" (nunca en "Borrar entrada")
Recuperar espacio en disco
Limpiar Windows
El limpiador de disco permite recuperar fácilmente espacio en el disco.Ver: Limpiar el historial.
Desinstalar programas
CCleaner permite desinstalar completamente programas que ocupan espacio en disco.- Entra a "Herramientas > Desinstalar programas"
- Selecciona el programa que deseas desinstalar
- Haz clic en "Ejecutar desinstalador" (nunca en "Borrar entrada")
Eliminar los puntos de restauración del sistema
Solo aplicar en un sistema estable. La restauración del sistema permite recuperar el sistema a un estado anterior en caso de problemasLa restauración del sistema te permite volver a una configuración anterior del sistema, pero ocupa espacio en el disco rígido. CCleaner permite eliminar fácilmente puntos de restauración.
Sin embargo, CCleaner impide la eliminación del punto de restauración más reciente, por seguridad del sistema.
- Entra a "Herramientas > Restaurar sistema". La lista de puntos de restauración aparece en el panel de la derecha, con las fechas y horas.
- Selecciona el punto a eliminar
- Haz clic en "Quitar"
Guardar la lista de programas instalados
CCleaner permite guardar la lista de programas instalados en tu PC en un simple archivo de texto.- Entra a "Herramientas > Desinstalar programas"
- Haz clic en el botón "Guardar a un archivo de texto", situado en la esquina inferior derecha.
- Selecciona la carpeta en el que será guardado el archivo
- Haz clic en "Guardar"
_____________________________________________________________________________